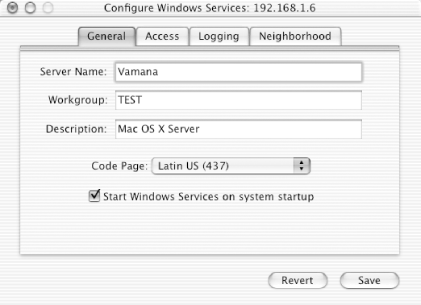
Samba allows to share files and printers with other computers remotely, regardless their operating system (linux, windows, Mac, ...). This guide show how to intall and configure the Samba service in a Ubuntu machine and access it through windows and mac.
Setting up the Samba File Server on Ubuntu/Linux:
Samba - Mac OS X an applications, along with other 'makes more sense' helpers, that the typical Mac user (just turn it on and create) needs, because Apple has lost it's direction in OS building. Below are suggested parameters to use in smb.conf file of the Samba server to improve operability with Mac OS X clients. Note that some parameters may not work with your version of Samba - read the smb.conf and vfsfruit man pages (on Linux) for your system.
- Open the terminal
- Install samba with the following command:
sudo apt-get install samba smbfs - Configure samba typing:
vi /etc/samba/smb.conf - Set your workgroup (if necesary). Go down in the file, until you see :
- Set your share folders. Do something like this (change your path and comments)
- Restart samba. type: /etc/init.d/smbd restart
- Create the share folder: sudo mkdir /your-share-folder
- Set the permissions: sudo chmod 0777 /your-share-folder
- you are all set in ubuntu

- Open finder
- Menu Go -> Connect to server (command-k)
- In the 'Server Address' textbox, type: smb://<your-ip-address-to-ubuntu>
- Connect
- Select guest and OK
- Your all set, you'll be able to see /<your-share-folder> from here.
- Start button -> Run
- Type: <your-ip-address-to-ubuntu><your-share-folder>
- All set
To connect to your CIFS home directory or web space, your computer will need to be on the Duke network.
If you are not on the Duke network, you will need to connect to VPN.
For instructions, please see VPN instructions for Mac OS.

- Click on the Finder.
- From the Go menu, choose Connect to Server...
A dialog box appears. - Do the following:
- For personal home directories, type cifs://homedir.oit.duke.edu/users/n/netid where n is the first letter of your NetID, and netid is your NetID.
Example: for the NetID hiro, type cifs://homedir.oit.duke.edu/users/h/hiro. - For web spaces, type cifs://oit-nas-fe11.oit.duke.edu/PROJECT-WEB/web/n/shared-space/where n is the first letter of your web space and shared-space is the name of your project
Example: for the web space chemistry, type cifs://oit-nas-fe11.oit.duke.edu/PROJECT-WEB/web/c/chemistry.
- For personal home directories, type cifs://homedir.oit.duke.edu/users/n/netid where n is the first letter of your NetID, and netid is your NetID.
- Press Connect.
- A login dialog appears.
- Log in with your NetID and NetID password.
- The Connecting to Server progress bar appears. When the connection is made, a Finder window opens and displays your CIFS home directory folder (indicated by your NetID) or your web space (indicated by the name of the web space).
More information about CIFS
For more information about CIFS home directories, read:
[KB0013681] CIFS home directories: technical specifications
Samba Server For Macos
Related
