- External Backup Drive For Mac
- Backup Mac Hard Drive Without Time Machine
- External Hard Drive For Mac For Backup
Is it possible to backup Mac without Time Machine? How?
Do you know the best way to back up all important Mac data to an external hard drive or USB drive? When we talk about Mac backup, most users automatically think about the built-in Mac backup tool - Time Machine.
Though Time Machine supports Mac users to automatically back up files and data on Mac after the first time setting up, some users think that Time Machine is needlessly complex and they'd prefer an even simpler way to create Mac data backups. So how to back up Mac without Time Machine becomes the next question. If you are trying to find a simple way to back up files and data on your Mac computer, just follow below-offered method to fully back up your Mac data without Time Machine now.
Method 1. 3 Steps to Backup Mac without Time Machine
Let Time Machine Alternative Software Help!
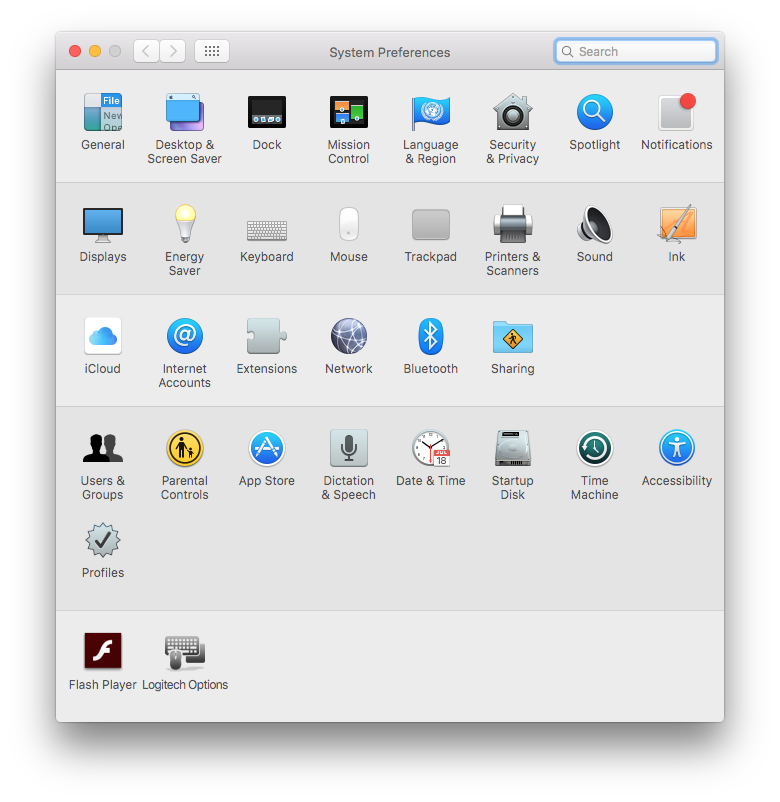
If you think that Time Machine is far too complex for you to try, we recommend you try a Mac Time Machine alternative backup software from EaseUS. It's called EaseUS Todo Backup for Mac which supports you to simply backup Mac to external hard drive or other storage devices with just 3 simple steps.
You can directly Google 'EaseUS Todo Backup for Mac' or directly download it and install this software for free to back up your Mac data under all Mac OS X without Time Machine now:
Launch Acronis True Image 2020 on your computer. After the application opens, click “Backup” on. WD My Passport Ultra for Mac. WD My Passport Ultra is a hard drive formatted for MacBook. Shop for Mac external hard drives at Best Buy. Compare and read customer reviews to purchase the Apple hard drive that fits your needs. If you are going to use an external hard drive or an external SSD to back up your Mac data, then you should start by formatting it for the MacOS extended file system — besides a few exceptions. Discover the world of external hard drives for Mac. Compare portable, USB and external hard drive models for office and home and shop online.
Step 1. Launch and run EaseUS Todo Backup for Mac.
Click the first Backup tab or simply click the + button in the bottom-left corner to create a backup project - name the backup project and click OK.
Step 2. Set up the backup destination where you want to store Mac files as backups, automatic backup frequency, etc and click OK.
Step 3. Add files and folders to the backup project.
Click File+ to selectively choose files and folders to add to the backup and click the blue start button to back up your Mac to another drive or external device.
Method 2. Manually Back Up Mac without Time Machine
The second method is to manually backup Mac data to external storage devices without Time Machine. You can connect your external hard drive or USB drive to the Mac computer and follow the below steps to back up Mac data now:
1. Click Finder > Preference > Check Hard disks box under Show these items on the desktop.
2. Open backup disk and create a file folder and name it, for example, 'My Backup'.
3. Open the Mac disk and click Users file folder > Select all files and data that you want to back up and drag to the My Backup file folder.
4. Wait for the copy process to finish.
This is the whole process for backing up Mac without Time Machine. The only problem is that you'll have to wait for a long time if you have quite a lot of large files and data needs to be individually copied and pasted into the new storage device.
Backing up your Mac is simple and important. We recommend it for everyone.
Back up with Time Machine
Time Machine is the built-in backup feature of your Mac. It’s a complete backup solution, but you can use other backup methods as well.
Create a backupStore files in iCloud
External Backup Drive For Mac
You can also use iCloud and iCloud Drive to store files, such as your photos, documents, and music.
Set up iCloud and iCloud DriveRestore your Mac from a backup

When you have a backup, you can use it to restore your files at any time, including after the original files are deleted from your Mac.
Restore from a backupPrepare your Mac for service
Making a backup is an important part of preparing your Mac for service, especially because some types of repair might require erasing or replacing your hard drive.
Get your Mac ready for serviceHow much space do I need for a backup?
To see the size of a specific file or folder, click it once and then press Command-I. To see storage information about your Mac, click the Apple menu in the top-left of your screen. Choose About This Mac and click the Storage tab. For Time Machine backups, it's good to use a drive that has at least twice the storage capacity of your Mac.
Related topics
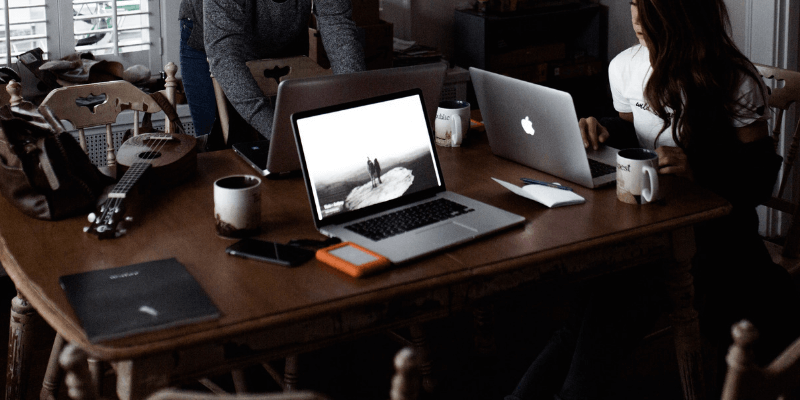
Free up storage on your Mac
macOS can save space by storing your content in the cloud. This isn't a backup, but it includes new tools to make it easier to find and remove large or unwanted files before you make a backup.
Use Optimized Storage in macOSErase or format a storage device
You can use Disk Utility if you need to erase or format a storage device.
Learn how to use Disk UtilitymacOS Community
Backup Mac Hard Drive Without Time Machine
If you can't back up your Mac
External Hard Drive For Mac For Backup
We'll find the best support options for you.
